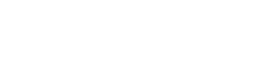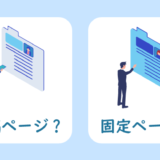こんにちはみっくです。
今回はエックスサーバーを使ったワードプレスのクイックスタートの流れのお話です。
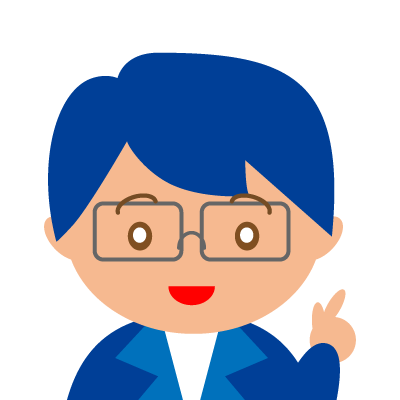
大切な設定もたくさんありますので、ぜひ参考にしてください♪
目次
まずはサーバーのプランやドメインを決定します。
エックスサーバー自体の会員登録を行います。
申し込み内容の確認を行います。
申し込み内容に問題がなければ申し込み完了となります。
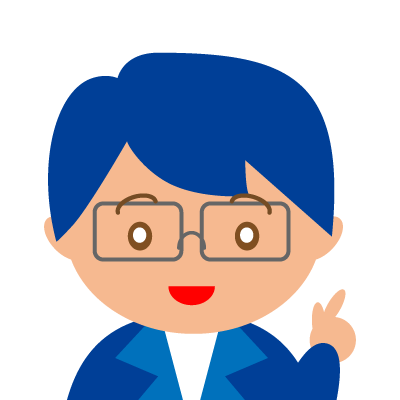
それでは、詳しく中身を見てみましょう♪
申し込み開始
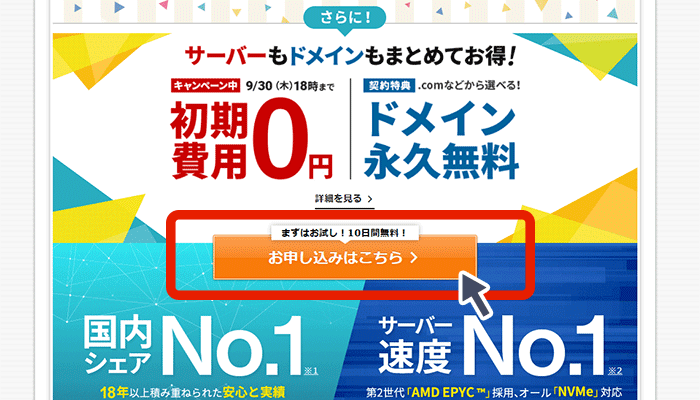
まずはエックスサーバーに移動します。
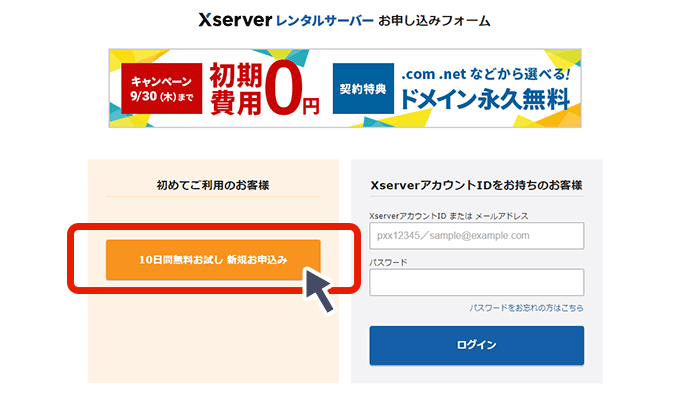
始めてご利用のお客様を選択
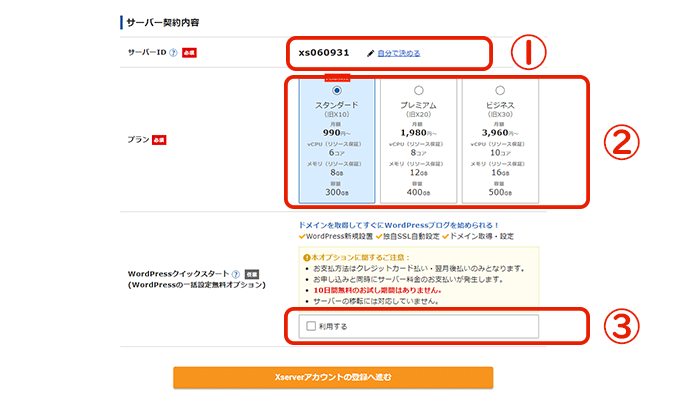
お申し込み内容の入力
①サーバーID
サーバーIDはこのままでも大丈夫ですし、好きな英数字の組み合わせでもOKです。
サーバーIDはエックスサーバーにログイン後、契約サーバー名として表示され、初期ドメインの一部となります。
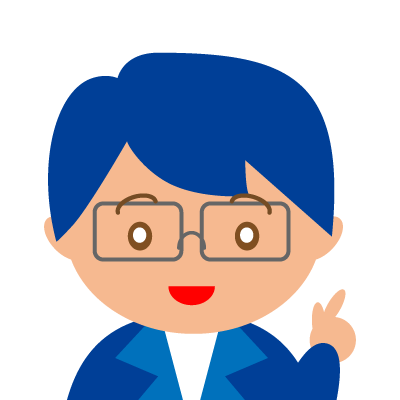
私は自分で決めた英字の組み合わせにしています。
②プランの選択
基本的には容量の差ですので、 一般的なWEBサイトであれば、スタンダード(旧X10)プランで大丈夫です。
(追記:2021年10月よりプラン名に変更があり、金額の差で性能も向上しました。)
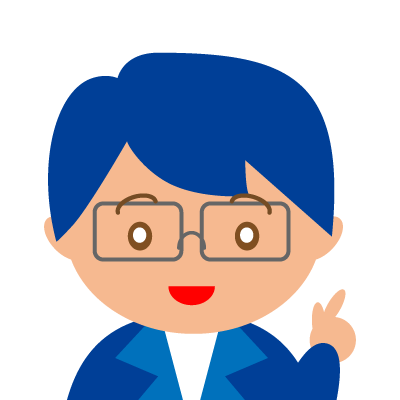
このブログもスタンダードプランを使っています。
以下にサーバー容量の記事を書いておりますので、よろしければご覧ください。
 複数のWEBサイトを作りたい!サーバーは何個必要か?
複数のWEBサイトを作りたい!サーバーは何個必要か?
③クイックスタートに申し込み
クイックスタートとはサーバー契約と同時にサーバーにワードプレスをインストールしてくれます。
また同時にドメインも取得しますので、ドメインの設定や紐づけなどの手間がありません。
手間を省きたい方や、初心者の方には大変オススメの仕組みです。
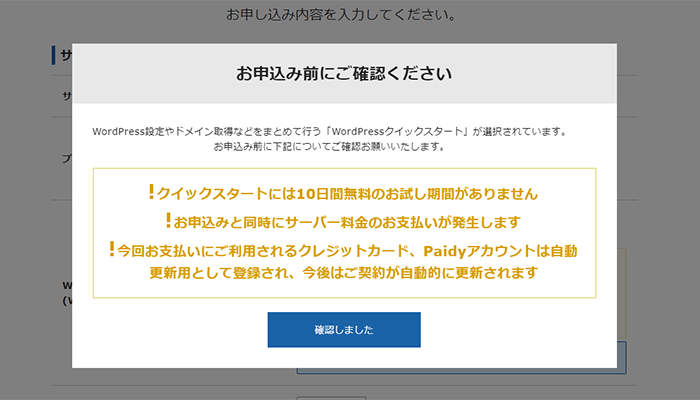
注意事項の確認です。
サーバーの契約期間とドメインの取得
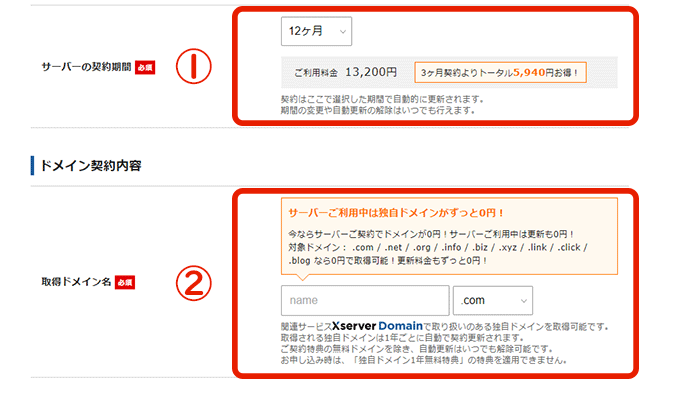
①サーバーの契約期間
12か月以上の契約が料金的にも割安になっています。
プルダウンから候補を選択すると、料金が変化しますので、比較して検討できます。
申し込みの時期にもよりますが、12か月以上の契約期間でドメイン1個永久無料のキャンペーンをしている事もあります。(※上の図の状態)
②取得ドメイン名
このタイミングでドメインを取得します。
希望のドメインを入力すると、空いているかリアルタイムで判別してくれます。
ドメインの決め方は以下の記事も参考にお願い致します。
 魅力的なドメインを取得してワードプレスを運用しよう
魅力的なドメインを取得してワードプレスを運用しよう
WordPress情報
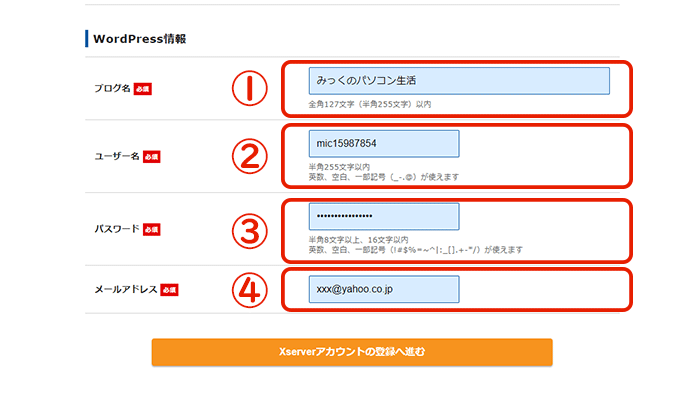
①ブログ名
ブログ名、いわゆるWEBサイトのタイトルです。
当サイトは「LESSON note」です。後から変更が可能です。
②ユーザー名
ワードプレスを管理するユーザー名です。
今後はこのユーザー名を入力してからワードプレスにログインし、WEBサイトを作成・管理します。
このユーザーは管理者としての権限を持っています。
ユーザー名は変更できません。(ユーザーの追加は可能です)
③パスワード
ユーザー名に対するパスワードです。
ワードプレスにログインする為に、ユーザー名と合わせて入力が必要です。
④メールアドレス
ワードプレスに登録するアドレスです。
今後は、このアドレスに情報などが届きます。
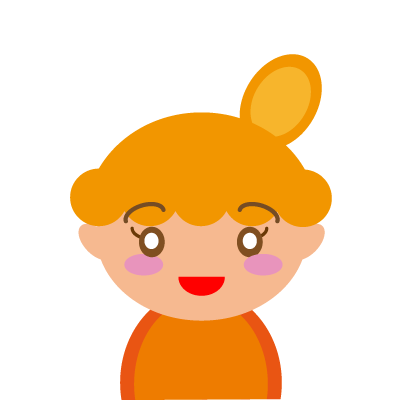
この4つの項目はワードプレス自体の情報って事ですね!
アカウント情報の入力
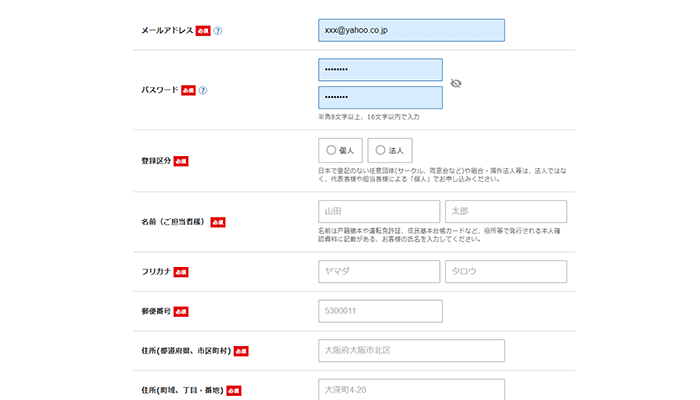
エックスサーバー自体の会員登録です。
画面に沿って入力を進めていきましょう。
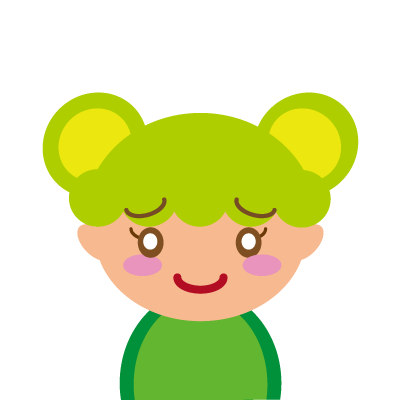
このアカウント情報はワードプレスではなく、エックスサーバーの会員登録って事ですね!
お支払い方法
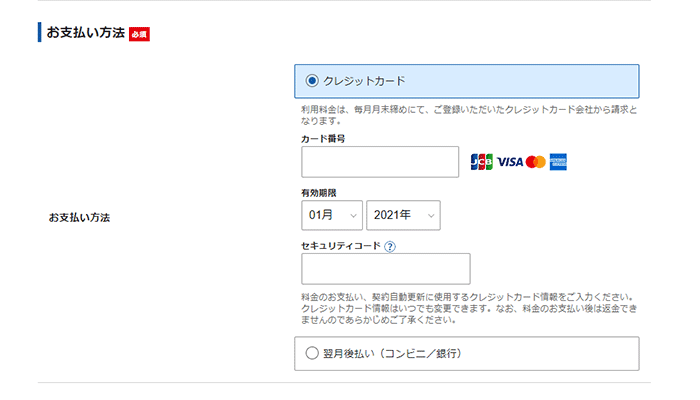
お支払いは「クレジットカード」と「翌月後払い」から選ぶ事ができます。
利用規約と個人情報の取り扱いについて
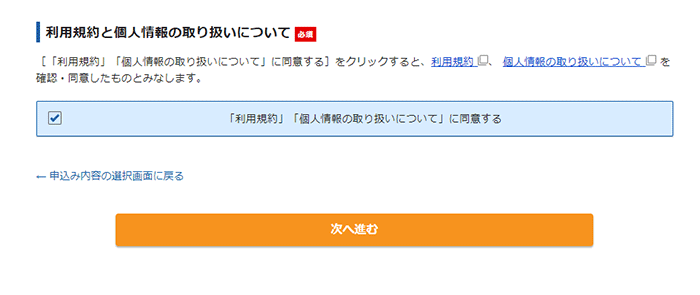
「利用規約」と「個人情報の取り扱いについて」を確認し、問題ない場合はチェックを入れて。次へ進みます。
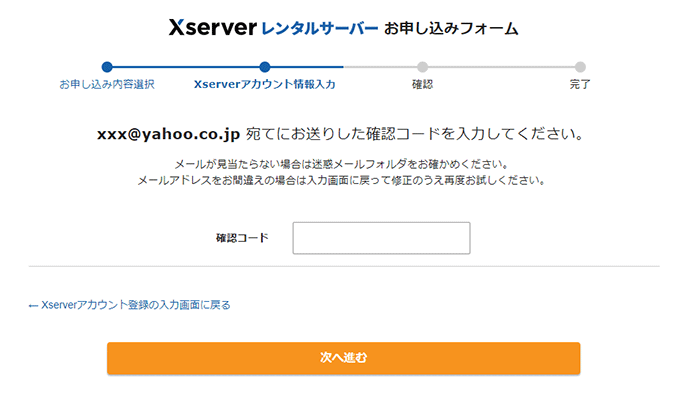
確認コードが登録したメールアドレスに届きますので確認し認証しましょう。
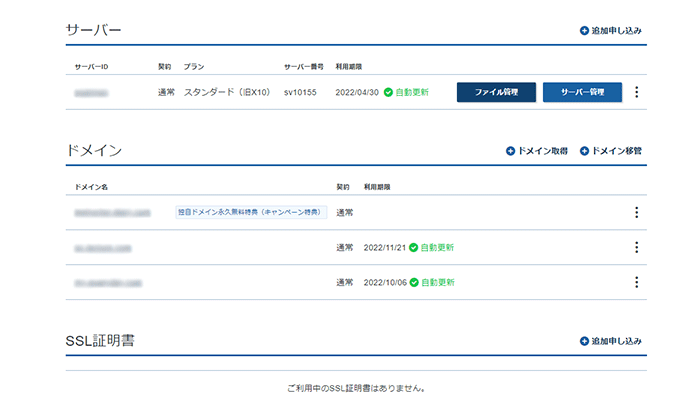
登録が完了すると、サーバーにログインできるようになります。
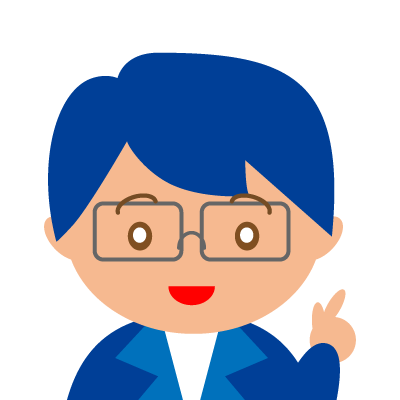
登録おつかれさまでした!!
今回はエックスサーバーのクイックスタートの申し込み方法のご紹介でした。
内容をおさらいすると・・・
①申し込み内容の選択
まずはどのプランにするかを決定し、ドメインやワードプレスの情報を入力します。(ドメインは後から変更できませんので、くれぐれも注意して下さい!!!)
②Xserverアカウント情報入力
エックスサーバーの会員登録や、お支払いの方法の選択です。
③申し込み内容の確認
メールに認証が届きますので、確認します。
④登録完了
約1時間後にワードプレスにログインできます。
という流れです。
クイックスタートはお試しこそできませんが、1個目のWEBサイト作りの時にはとても便利な機能だと思います。
手間を省きたい方や、初心者の方にはオススメです!!
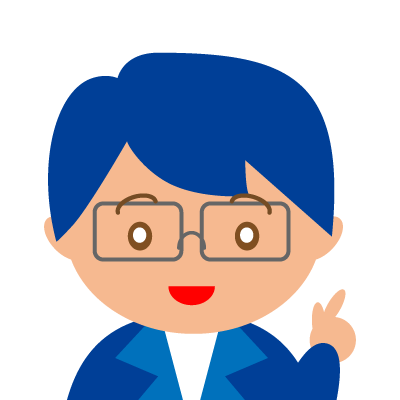
あとはWEBサイトを作るだけですね♪
今回はXサーバーのご紹介でしたが、よろしければ以下のサーバーの選び方の記事もご参考にお願い致します。
 ワードプレスに最適なサーバーは、ずばりこれだ!!
ワードプレスに最適なサーバーは、ずばりこれだ!!