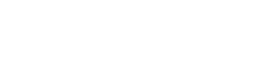こんにちは、みっくです。
「ワードでもっと効率よく操作がしたい」もしくは「思ったように操作ができない」なんていう場合にオススメなのが、選択範囲の活用です。
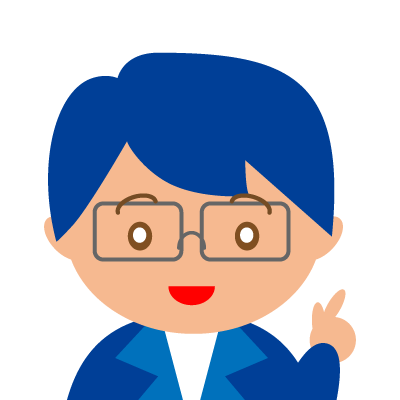
ワードにおいて、基本の操作にはなりますが、知っていると効率よく作業が進むようになりますよ!
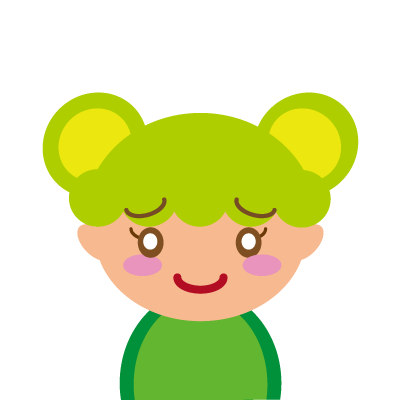
ワードで文章を作る時に時間がかかっている気がします。もっと効率よく出来たらなーなんて事がよくあります。
なぜか文章が途中で崩れたりなんてことも。。。
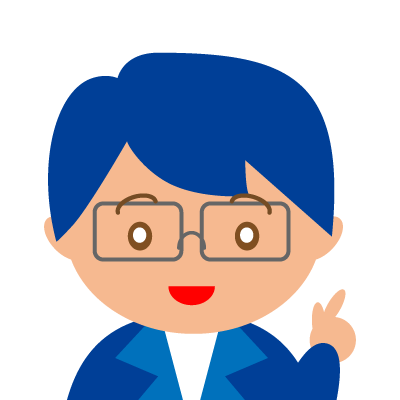
ワードは上手に使ってあげないと、レイアウトが崩れたり、同じ作業を何度も繰り返したり、時間がかかってしまう事がありますね。
今回は操作がぐっと楽になる、選択範囲の方法を覚えてみましょう♪
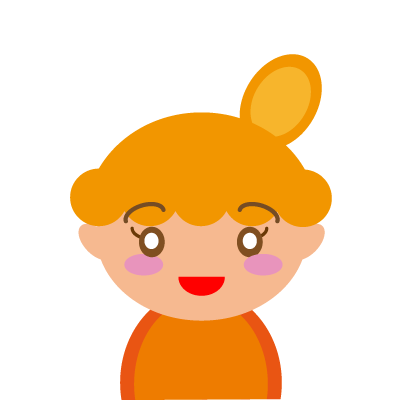
ワードでお手紙を作る事が多いから、ぜひ覚えて実践したいです!!
文字選択
まずは一番基本的な文字の選択です。
選択したい箇所をマウスでドラッグします。
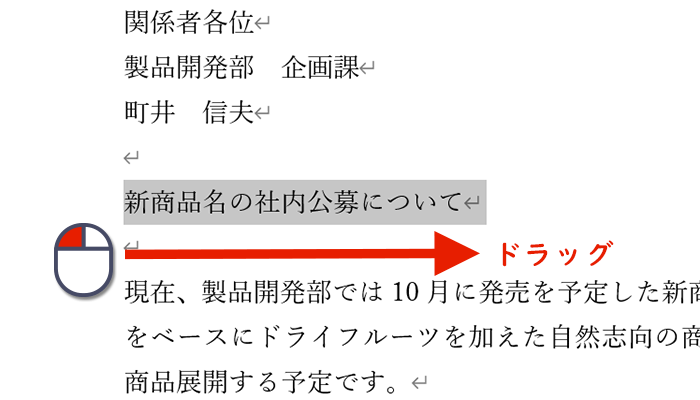
ちなみに・・・段落ではなく、文字だけきれいに選びたければ、下の図のように一旦追い越して戻ると文字のみ選択をかける事ができます。
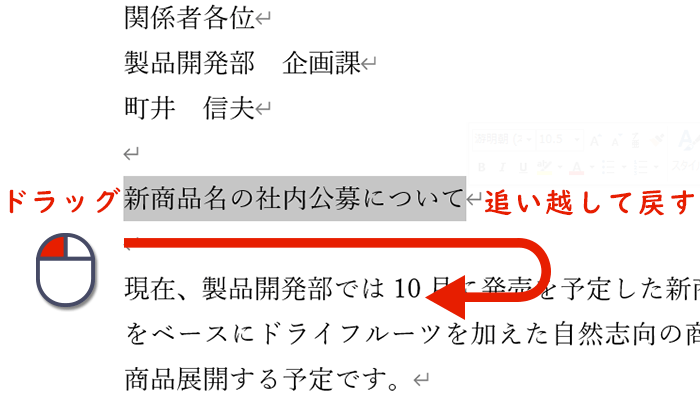
行選択
一行が長い場合でその行すべて選択したい場合は、ワードの左の余白部分をクリックする方法が効率がよくオススメです。
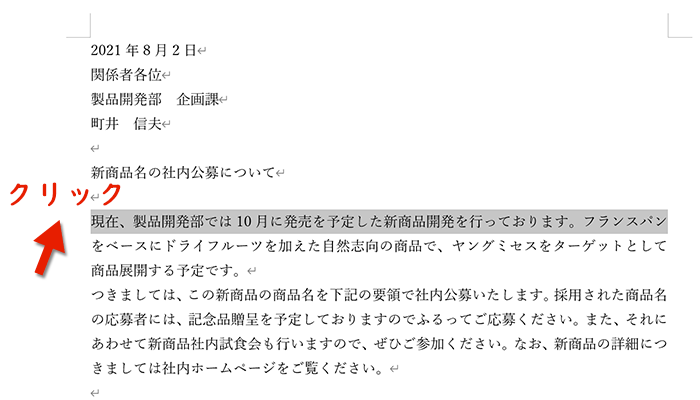
複数行選択
複数行にまたがる選択は、左の余白部分を下にドラッグする方法が効率がよくオススメです。

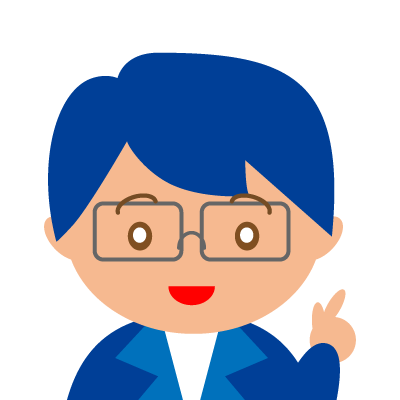
この基本の選択3つだけでも、かなり効率よく操作ができるようになります。まずはこの3つができる事が目標です。
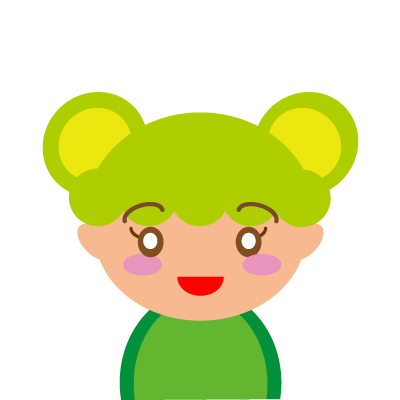
これなら私でもできそうです♪
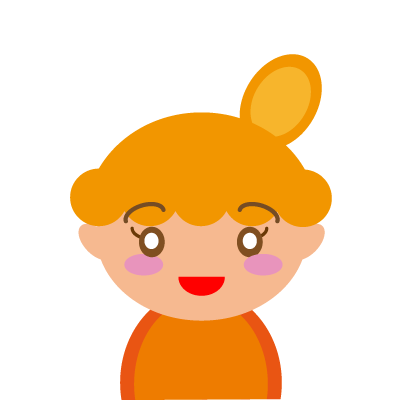
もっと効率よくなるも選択範囲も知りたいです!!
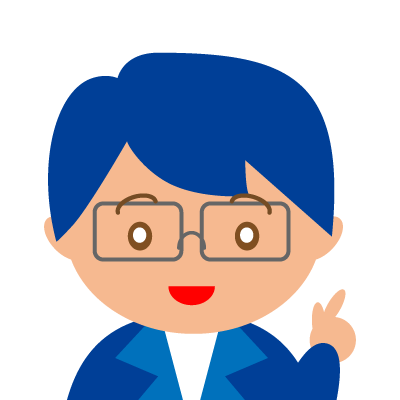
わかりました。それでは応用的な選択範囲も覚えてみましょう♪
複数選択
選択したい範囲が複数にまたがっている際は、2個目以降の選択をする際にキーボードのCtrlキーを押しながら選択を続けます。
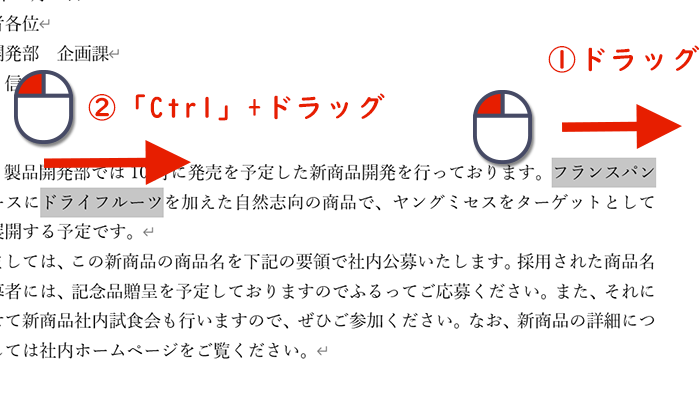
範囲選択
範囲が広範囲の場合は、まずは最初の位置でクリックしカーソルを入れて準備します。そして、キーボードのShiftキーを押しながら最後の位置をクリックします。
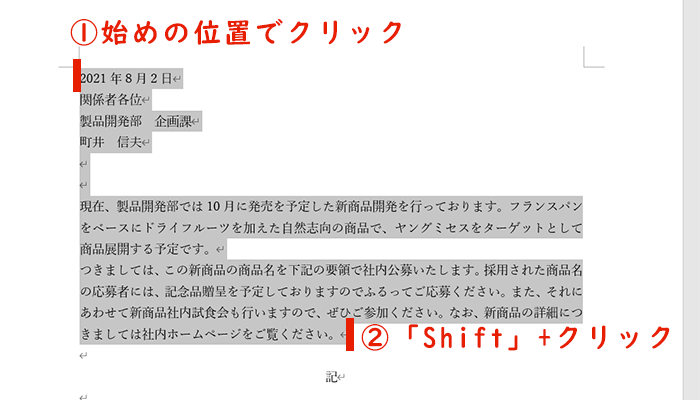
すべて選択
文章すべて選択したい場合は、キーボードのCtrl+A(Allの頭文字)を押すと、文章全体が選択されます。
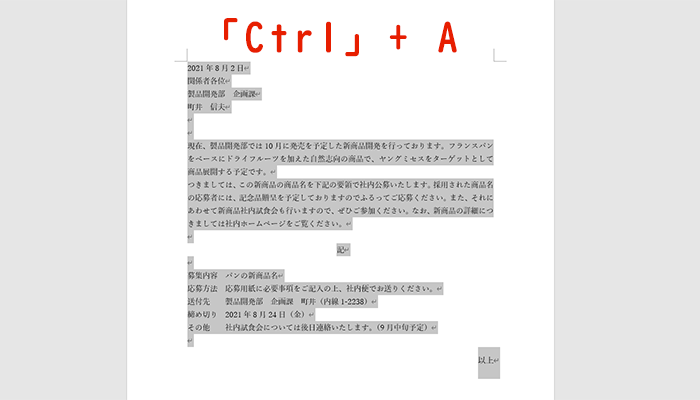
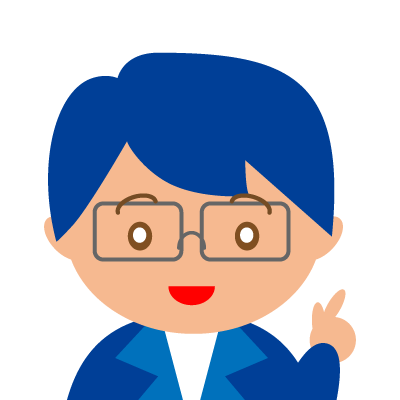
応用の選択3つも覚えておくと、操作がかなり早くなるものもありますよ!余裕があればぜひ覚えてみてください♪
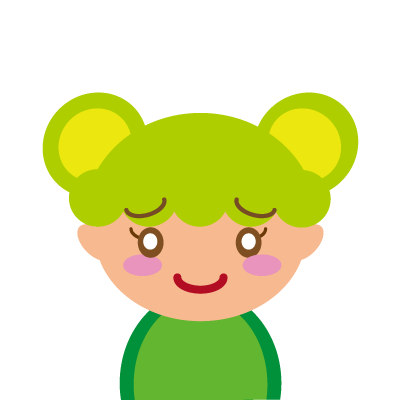
難しくのも出てきましたが、がんばって覚えたいです!
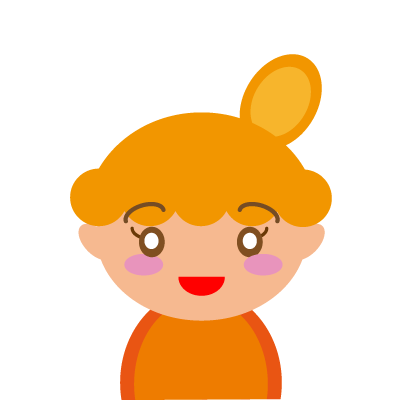
今度から手紙を作る時に使ってみます♪
ワードでは、様々な操作を行いますが、その基礎となるのがこの選択範囲です。
選択範囲が適切だと思い通りの作業が可能となり、作業効率もぐっと上がります。
ワードは崩れやすいので苦手という事もよく伺いますが、まずはこの選択範囲をマスターする事が操作向上の第一歩だと思います♪